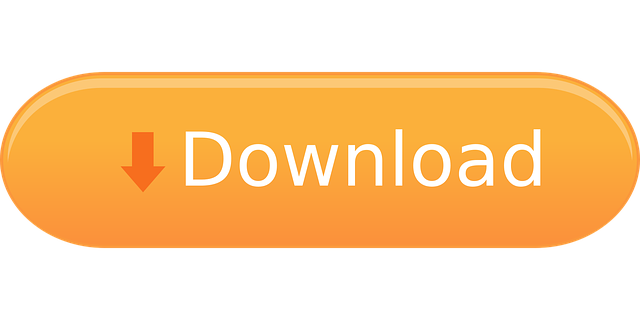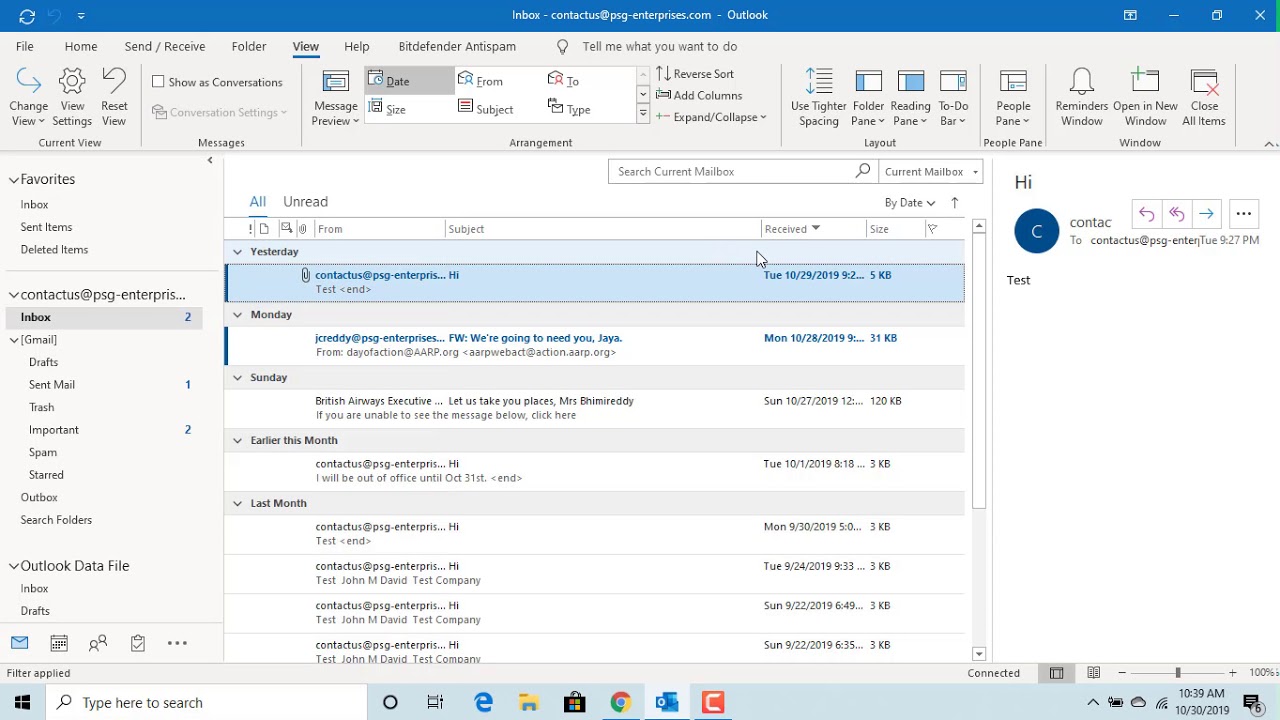
The Mailbox usage report provides information about users with a user mailbox and the level of activity by each based on the email send, read, create appointment, send meeting, accept meeting, decline meeting and cancel meeting activity. It also provides information about how much storage has been consumed by each user mailbox, and how many of them are approaching storage quotas. Parallels desktop 16 m1 mac update.
Note
Find your Exchange mailbox server settings. If you're connecting to an Exchange mailbox and not using Microsoft 365 email, or if you aren't sure if you're using Microsoft 365 email, do the following to look up your settings: Sign in to your account using Outlook Web App. Max mailbox size in Microsoft 365. The maximum mailbox size for most mailboxes is 50 GB.There are some exceptions, though: User mailboxes' size limit can be increased up to 100 GB if assigned a Microsoft 365 E3 or E5 license (Exchange Online Plan 2).
You must be a global administrator, global reader or reports reader in Microsoft 365 or an Exchange, SharePoint, Teams Service, Teams Communications, or Skype for Business administrator to see reports.
How to get to the mailbox usage report
- In the admin center, go to the Reports > Usage page.
- Select View More under Email activity.
- From the Email activity drop-down list, select Exchange > Mailbox usage.
Interpret the mailbox usage report
You can get a view into your organization's Mailbox usage by looking at the Mailbox, Storage and Quota charts.
| Item | Description |
|---|---|
| 1. | The Mailbox usage report can be viewed for trends over the last 7 days, 30 days, 90 days, or 180 days. However, if you select a particular day in the report, the table will show data for up to 28 days from the current date (not the date the report was generated). |
| 2. | The data in each report usually covers up to the last 24 to 48 hours. |
| 3. | The Mailbox chart shows you the total number of user mailbox in your organization, and the total number that are active on any given day of the reporting period. A user mailbox is considered active if it had an email send, read, create appointment, send meeting, accept meeting, decline meeting and cancel meeting activity. |
| 4. | The Storage chart shows you amount of storage used in your organization. Storage Chart doesn't include archive mailboxes. For more information about auto-expanding archiving, see Overview of unlimited archiving in Microsoft 365. |
| 5. | The Quota chart shows you the number of user mailboxes in each quota category. There are four quota categories: Good - number of users whose storage used is below the issue warning quota. Warning - number of users whose storage used is at or above issue warning, but below prohibit send quota Can't send - number of users whose storage used is at or above the prohibit send quota, but below prohibit send/receive quota Can't send/receive - number of users whose storage used is at or above prohibit send/receive quota |
| 6. | On the Mailbox chart, the Y axis is the count of user mailboxes. On the Storage chart, the Y axis is the amount of storage being used by user mailboxes in your organization. On the Quota chart, the Y axis is the number of user mailboxes in each storage quota. The X axis on the Mailbox and Storage charts is the selected date range for this specific report. The X axis on the Quota charts is the quota category. |
| 7. | You can filter charts you see by selecting an item in the legend. |
| 8. | The table shows you a breakdown of mailbox usage at the per-user level. You can add additional columns to the table. User name is the email address of the user. Display Name is the full name if the user. Deleted refers to the mailbox whose current state is deleted, but was active during some part of the reporting period of the report. Deleted date is the date the mailbox was deleted. Create date is the date the mailbox was created. Last activity date refers to the date the mailbox had an email send or read activity. Item count refers to the total number of items in the mailbox. Storage used (MB) refers to the total storage used. Deleted Item Count refers to the total number of deleted items in the mailbox. Deleted Item Size (MB) refers to the total size of all deleted items in the mailbox. Issue warning quota (MB) refers to the storage limit when the mailbox owner will receive a warning that it's about to hit the storage quota. Prohibit send quota (MB) refers to the storage limit when the mailbox can no longer send emails. Prohibit send receive quota (MB) refers to the storage limit when the mailbox can no longer send or receive emails. If your organization's policies prevents you from viewing reports where user information is identifiable, you can change the privacy setting for all these reports. Check out the Hide user details in the reports section in the Activity Reports in the Microsoft 365 admin center. |
| 9. | Select Choose columns to add or remove columns from the report. |
| 10. | You can also export the report data into an Excel .csv file, by selecting the Export link. |
The Sweep feature was recently introduced to Outlook on the Web (formerly known as Outlook Web App) along with a wave of updates that enhanced Outlook for Office 365. It's hard to miss in the new UI, but some Outlook users may overlook its power.
In fact, Sweep can help you manage your inbox with a simple set of actions.
What Sweep can do
When you select a message and click the Sweep icon, you'll see four options based on the sender of that email.
Office 365 Inbox Empty
- Delete all messages from the Inbox folder (from that sender)
- Delete all messages from the Inbox folder and any future messages (from that sender)
- Always keep the latest message (from that sender) and delete the rest
- Always delete messages (from that sender) older than 10 days
It's up to you how and when to institute these rules, but one great use is for the ubiquitous coupon and sale emails that many of us get. Perhaps you do want to stay informed about deals at your favorite store, but after 10 days, many of those emails become outdated. You could choose the final option, Always delete messages older than 10 days, and you no longer have to take any action on those outdated emails–Sweep takes care of it for you.
Office 365 Inbox Size Limit
Once you institute a Sweep rule, you'll be able to see it by clicking on View rules in the sweep dialog box, or go to Options -> Mail -> Inbox and sweep rules.