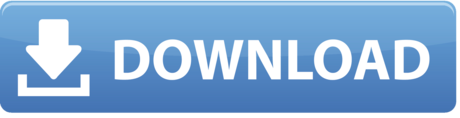- Back in December, Parallels released a Parallels Desktop 16 for M1 Macs Technical Preview Program, which is designed to allow Parallels to run Windows on M1 Macs.
- BELLEVUE, Wash., April 14, 2021 (GLOBE NEWSWIRE) - Parallels ®, a global leader in cross-platform solutions, today released the highly anticipated Parallels Desktop 16.5 for Mac.
Parallels has released a Technical Preview Program for running Parallels Desktop 16 on M1-powered Macs. The company says that it created a 'new virtualization engine that uses the Apple M1 Mac chip hardware-assisted virtualization' to allow users to run ARM-based operating systems, including Windows, in a virtual machine.
Play your Windows-only game on a Mac using Parallels Desktop. Parallels Desktop even has a virtual machine setting dedicated to gaming to optimize performance. With ongoing support for DirectX and OpenGL, many popular games and game engines are supported within Parallels Desktop. Download a free 14-day trial of Parallels Desktop and see if your.
Parallels points out some limitations with the first version of the Parallels 16 Technical Preview for Apple Silicon Macs:
- It is not possible to install or start an Intel x86 based operating system in a virtual machine.
- It is not possible to suspend and resume a virtual machine, including reverting to a 'running state' snapshot.
- It is not possible to use the 'close' button when a virtual machine is running – shut down the virtual machine instead.
- ARM32 applications do not work in a virtual machine.
The company says it continues to focus on expanding the capabilities of Parallels on M1 Macs as well:
Many Parallels Desktop features depend on a virtualization engine and guest OS architecture and must be developed nearly from scratch for the Apple M1 chip: starting from running an OS itself, graphics, the ability to suspend/resume a virtual machine, seamless integration, Coherence mode, Shared Folders, and many more. While our team continues to work hard on bringing all of the best Parallels Desktop features to Mac computers with Apple M1 chip, we are proud to share the results we achieved with this significant milestone.
With those limitations in mind, however, this technically means that you can run the ARM version of Windows using the Parallels Technical Preview on an M1 Mac. Microsoft does not sell a version of Windows that will run on Apple Silicon Macs with Parallels, but the company has made a version available to members of the Windows Insider Program.
You can head to the Microsoft website to download the Insider Preview version of Windows for use an Apple Silicon Mac with Parallels. If you're not a member of the Insider Preview program, you can also request to join through this link.
Here's a look at the process of installing Windows through Parallels on an M1 Mac in action:
Today's release of the Parallels Desktop 16 Technical Preview for M1 Macs comes less than a month after the company teased that it was in development. This release makes a major milestone in the ongoing quest for a way to run Windows on M1 Macs.
Do you plan on using the Technical Preview of Parallels Desktop 16 to run Windows on M1-powered Macs? Let us know down in the comments!
Read more about running Windows on M1 Macs:
FTC: We use income earning auto affiliate links.More.
Can you run or install Windows OS on new M1 Mac Computers? M1 Mac users can use Windows OS and other software with the help of Parallels Desktop 16 software; But how can this software be used to run or install Windows 10 OS on the new M1 Mac?
Parallels software company optimizes Parallels Desktop 16 software for Macs equipped with M1 processor; This means that new M1 Mac computers can run or install Windows OS based on ARM and software on the Mac OS. If you've been following the news, you know that Apple recently unveiled M1-based Macs based on the architecture and instructions of the ARM.

Related: How to Install or Use iPhone and iPad Apps on Your New M1 Mac?
The beating heart of the new Mac computers brings unparalleled efficiency and power; But due to the change in architecture from x86 to ARM64, a lot of software has not been optimized for the new architecture, and with Microsoft's decision, Windows on Arm has not been made available to Mac users yet. The good news is that applications are rapidly updating to support native new processors, while software such as Parallels will make up for some of the lack of Windows.
Parallels software company recently released a technical demo of the Parallels 16, which is compatible with Mac computers running the M1 processor and performs surprisingly well. In fact, the 'Apple Silicon of Parallels' version is designed for ARM-based operating systems; Therefore, it does not support the x86 version of Windows 10, and an ARM-based version of Windows is required to run it.
Table of Contents
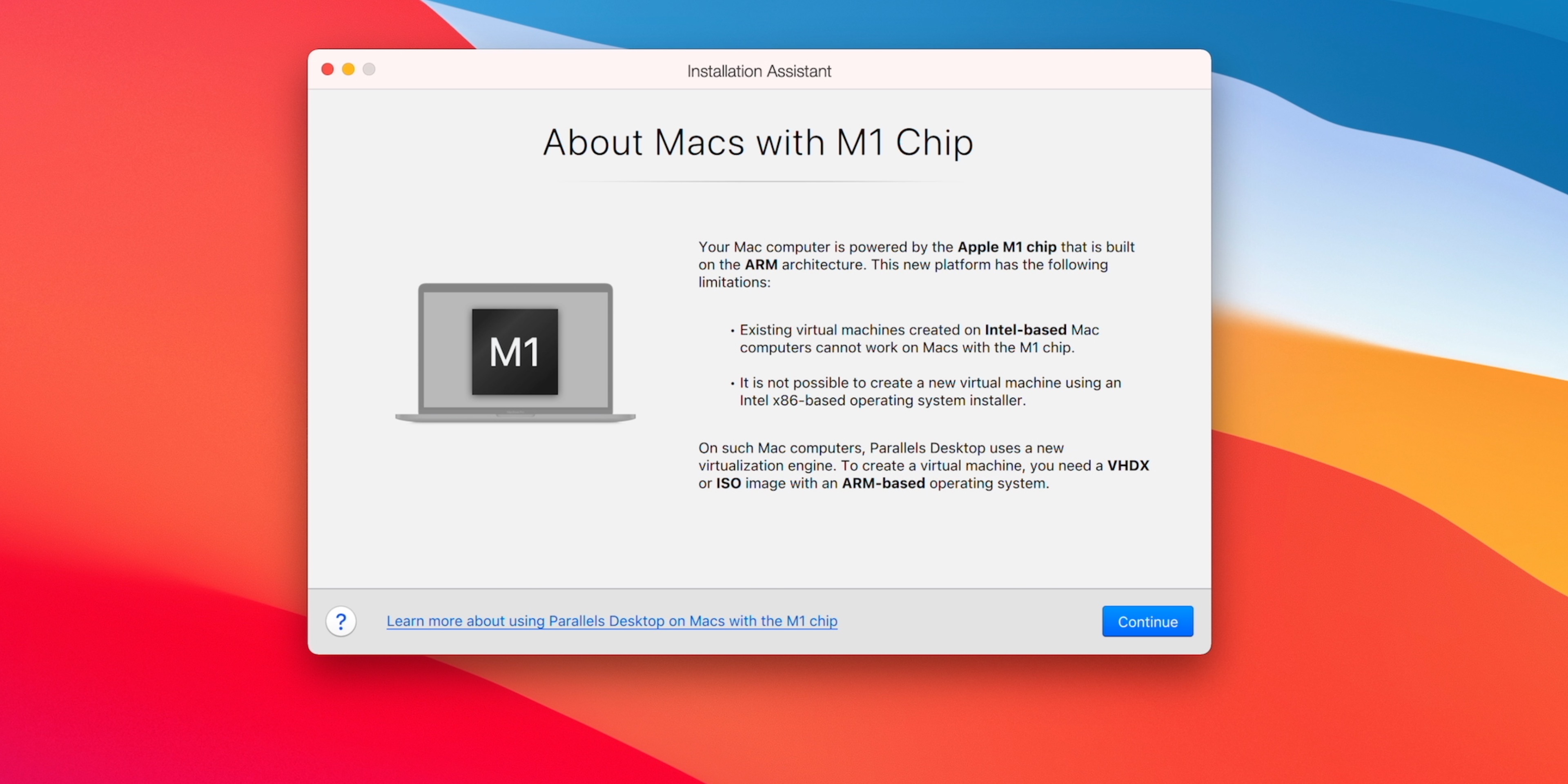
Details to keep in mind
Apart from relatively good performance, the software has weaknesses and shortcomings from Parallels' perspective and Microsoft's. In other words, it certainly can not be considered a complete replacement for the native version or boot camp of Windows 10 based on x86, for example, 32-bit programs will be completely unusable during startup, and evidence shows that the suspension and resumption of the virtual machine (VM) ) Will not be possible. In addition, when using the virtual machine, it is not possible to use the close button and instead the virtual machine must be turned off completely.
Latter in this article, we are going to teach you اow to run or install Windows 10 for ARM on M1 Macs using Parallels 16 Technical Preview, including MacBook Air and 13-inch MacBook Pro and Mac mini equipped with M1 processor.
RELATED:How to Fix the ‘DNS Server Not Responding' Error (Windows & Mac)
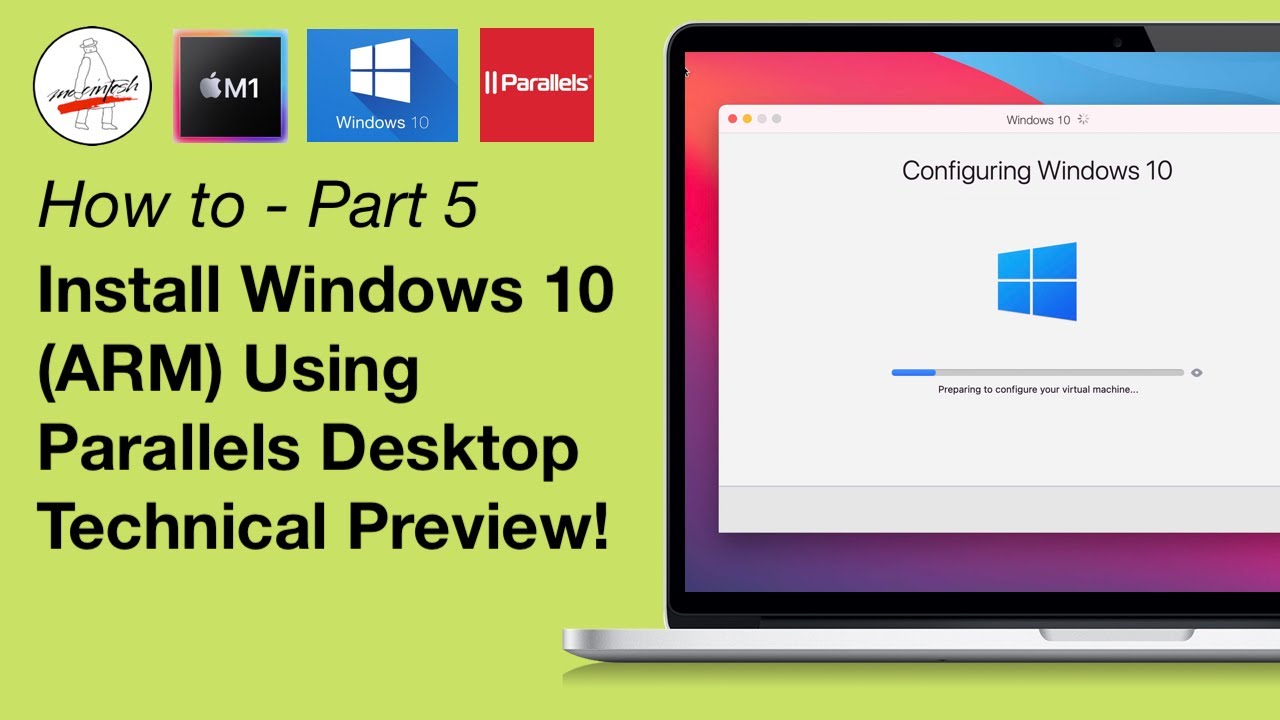
As soon as the software is installed, Parallels uses technical previews to show users more details about running an ARM-based virtual machine. Here are the steps you should take to download and run this software:
- Download and install a technical preview of Parallels Desktop 16 software for M1 Mac PCs via the company's website. After this process, Parallels will send an activation code to the user below the download link.
- In order to receive ARM-based Windows, you must register for the Windows Insider Program and download the Windows 10 Client ARM64 Insider Preview version there. Note that you must download this version; Because Microsoft has recently introduced a 64-bit program emulator in this version of Windows.
- Open the Parallels software and drag the Windows10_InsiderPreview_Client_ARM64_en-us file to the Mac OS installation assistant and drop it to the Create section.
- The Parallels 16 software creates Windows 10 based on a new ARM virtual machine instance, and in this step you have to login to the Parallels system using an account and apply the activation code issued in the first step.
- Once logged in and activated, Parallels 16 configures the Windows 10 Virtual Machine and installs the required widgets and tools, and finally completes the Windows 10 ARM-based installation and setup.
Disable Time Sync
RELATED:How to Install Mac OS Mojave in VMware on Windows PC?
In the initial launch of Parallels for Mac computers running the M1 processor, the important point is that you must disable the Time Sync option; Otherwise, the Windows Virtual Machine may not work properly or you'll run the risk of having an unresponsive Windows VM.. To disable Time Sync, click on the 'Actions' section in the Parallels menu bar and select 'Config'. In the next step, click on the Options tab and select More Options, and in the drop-down box next to Time Sync, select the Do Not Sync option to disable this feature, and finally exit the opened windows.
How to Enable x64 Emulation Support

Related: How to Install or Use iPhone and iPad Apps on Your New M1 Mac?
The beating heart of the new Mac computers brings unparalleled efficiency and power; But due to the change in architecture from x86 to ARM64, a lot of software has not been optimized for the new architecture, and with Microsoft's decision, Windows on Arm has not been made available to Mac users yet. The good news is that applications are rapidly updating to support native new processors, while software such as Parallels will make up for some of the lack of Windows.
Parallels software company recently released a technical demo of the Parallels 16, which is compatible with Mac computers running the M1 processor and performs surprisingly well. In fact, the 'Apple Silicon of Parallels' version is designed for ARM-based operating systems; Therefore, it does not support the x86 version of Windows 10, and an ARM-based version of Windows is required to run it.
Table of Contents
Details to keep in mind
Apart from relatively good performance, the software has weaknesses and shortcomings from Parallels' perspective and Microsoft's. In other words, it certainly can not be considered a complete replacement for the native version or boot camp of Windows 10 based on x86, for example, 32-bit programs will be completely unusable during startup, and evidence shows that the suspension and resumption of the virtual machine (VM) ) Will not be possible. In addition, when using the virtual machine, it is not possible to use the close button and instead the virtual machine must be turned off completely.
Latter in this article, we are going to teach you اow to run or install Windows 10 for ARM on M1 Macs using Parallels 16 Technical Preview, including MacBook Air and 13-inch MacBook Pro and Mac mini equipped with M1 processor.
RELATED:How to Fix the ‘DNS Server Not Responding' Error (Windows & Mac)
As soon as the software is installed, Parallels uses technical previews to show users more details about running an ARM-based virtual machine. Here are the steps you should take to download and run this software:
- Download and install a technical preview of Parallels Desktop 16 software for M1 Mac PCs via the company's website. After this process, Parallels will send an activation code to the user below the download link.
- In order to receive ARM-based Windows, you must register for the Windows Insider Program and download the Windows 10 Client ARM64 Insider Preview version there. Note that you must download this version; Because Microsoft has recently introduced a 64-bit program emulator in this version of Windows.
- Open the Parallels software and drag the Windows10_InsiderPreview_Client_ARM64_en-us file to the Mac OS installation assistant and drop it to the Create section.
- The Parallels 16 software creates Windows 10 based on a new ARM virtual machine instance, and in this step you have to login to the Parallels system using an account and apply the activation code issued in the first step.
- Once logged in and activated, Parallels 16 configures the Windows 10 Virtual Machine and installs the required widgets and tools, and finally completes the Windows 10 ARM-based installation and setup.
Disable Time Sync
RELATED:How to Install Mac OS Mojave in VMware on Windows PC?
In the initial launch of Parallels for Mac computers running the M1 processor, the important point is that you must disable the Time Sync option; Otherwise, the Windows Virtual Machine may not work properly or you'll run the risk of having an unresponsive Windows VM.. To disable Time Sync, click on the 'Actions' section in the Parallels menu bar and select 'Config'. In the next step, click on the Options tab and select More Options, and in the drop-down box next to Time Sync, select the Do Not Sync option to disable this feature, and finally exit the opened windows.
How to Enable x64 Emulation Support
- In the Windows search bar, search for 'Insider' and click on Windows Insider Program settings.
- Click on the link to go to Diagnostics & Feedback settings and activate optional diagnostic data.
- Click on the link associated with your Windows Insider account and sign in to your Windows account.
- Once logged in, it is recommended that you click the Beta Channel option in the Internal Settings section and enable the Dev Channel option to access the latest updates.
- Click the Home button to return to the main Windows settings page, and finally, click on the Update & Security section to check for the latest updates.
- After completing the fifth step, you will have to wait for the latest preview of the developer version called Windows 10 Insider Preview to appear. To install the latest developer version, click the Download and Install button below the build description. Remember, it will take some time to complete the download and installation of Windows; So be patient and after installing all the updates and restarting the device, the Parallels tool will be reinstalled; So you have to start it again.
For more information on adding a 64-bit program simulator to Windows 10 based on the ARM, you can refer to the Microsoft blog post at this link.
Suggestions for better performance
For best performance, it is recommended that you change the application's default processing cores to four cores. Because all Mac computers running the M1 processor have an eight-core CPU, the Mac OS retains access to the remaining four cores. To increase core allocation, turn off the Windows, click the Action section in the menu bar, and select Config. In the Hardware section, select 'CPU and Memory' and use the slider box next to the processors to upgrade it from two to four cores. Finally close the config window and restart the virtual machine.
Related:How to Restart or Force Shutdown any Frozen Mac?
Once in desktop mode, you can emulate programs based on arm64 instructions and x86 and x64 programs; Unfortunately, as mentioned earlier, 32-bit ARM programs, including Skype and the Windows App Store, still do not work, and launching these programs will cause them to crash. On the other hand, programs such as Microsoft Edge and other native arm64 programs run relatively well.
9to5Mac
The following is an opinion from a member of the 9to5Mac website about using Parallels software:
I downloaded the Steam app and tested the Rocket League game to gauge its performance. The gaming experience was not perfect and certainly did not run at 60 frames per second; But at least it was playable. I can also use this software to watch 4K videos and content through the Microsoft Edge browser on YouTube, and use the Affinity Photo software to edit photos and much more.
In general, I was impressed by the consistency and smoothness of the animations and the performance of this software in the initial run of the game. Given that I had dedicated four processing cores to the virtual machine and was working with half of the system resources, the geek benchmark scores were relatively impressive.
Related:‘Control+Alt+Delete' on a Mac to Force Quit Frozen Apps
Parallels Desktop 16 Macbook M1
Running or installing Windows on Parallels software on Apple Silicon processors will by no means be perfect; But the results show that it is much better than previously thought and may improve with subsequent updates. If there is a specific program in Windows that you want to run, you may be surprised by the results in the software.
Related Searches:
Parallels Desktop 16 M1 Mac Version
- parallels desktop
- run windows on m1 mac
- parallels m1 windows
- run windows 10 on m1 mac
- parallels m1 mac
- run windows on m1 mac
- virtualbox mac m1
- run windows 10 on m1 mac
- parallels desktop
- run windows on m1 mac
- arallels m1 windows
- run windows on m1 mac
- parallels m1 mac
- run windows on m1 mac
- virtualbox mac m1
- run windows on m1 mac
- crossover mac m1
- run windows on m1 mac
- macbook air m1
- run windows 10 on m1 mac
- macbook pro m1
- run windows on m1 mac
- vmware m1 mac
Parallels On M1 Mac
Did you find this article helpful?