Visual Studio Code Live Share on Mac OS 10.11. Ask Question Asked 2 years, 7 months ago. Active 1 year, 8 months ago. Viewed 363 times 0. Is there a possibility. Visual Studio 2019 embeds the Live Share capability into Visual Studio by default, with a Live Share button in the IDE, as seen below on the lefthand side of the screen. Image: Microsoft.
Downloads Home; Security; VPN and Endpoint Security Clients; Cisco VPN Clients; AnyConnect Secure Mobility Client; AnyConnect Secure Mobility Client v4.x; AnyConnect VPN Client Software. Cisco Anyconnect Vpn Client Windows 8 free download - Cisco VPN Client, Cisco Legacy AnyConnect, Cisco VPN Client Fix for Windows 8.1 and 10, and many more programs. Cisco AnyConnect Secure Mobility Client 4.8.03052 for Windows Requirements: Windows 8.1, Windows 8, Windows 7, Windows 10; Language: English Available languages: English, Spanish, French, Japanese, Portuguese, Russian, Chinese; License: Free Date added: Friday, May 29th 2020 Author: Cisco. Cisco Anyconnect Vpn Client For Windows 8 free download - Cisco VPN Client, Cisco Legacy AnyConnect, Cisco AnyConnect, and many more programs. In AnyConnect version 4.4, you'll experience a wide range of endpoint security services and streamlined IT operations from a single unified agent. Achieve tighter security controls and enable direct, highly secure, per-application access to corporate resources in Cisco's mobile per-application VPN services. Cisco anyconnect download for windows 10.
Visual Studio Live Share enables you to collaboratively edit and debug with others in real time, regardless what programming languages you're using or app types you're building. It allows you to instantly (and securely) share your current project, and then as needed, share debugging sessions, terminal instances, localhost web apps, and more! Developers that join your sessions recieve all of their editor context from your environment (e.g. language services, debugging), which ensures they can start productively collaborating immediately, without needing to clone any repos or install any SDKs.
Additionally, unlike traditional pair programming, Visual Studio Live Share allows developers to work together, while retaining their personal editor preferences (e.g. theme, keybindings), as well as having their own cursor. This allows you to seamlessly transition between following one another, and being able to explore ideas/tasks on your own. In practice, this ability to work together and independently provides a collaboration experience that is potentiallty more natural for many common use cases.
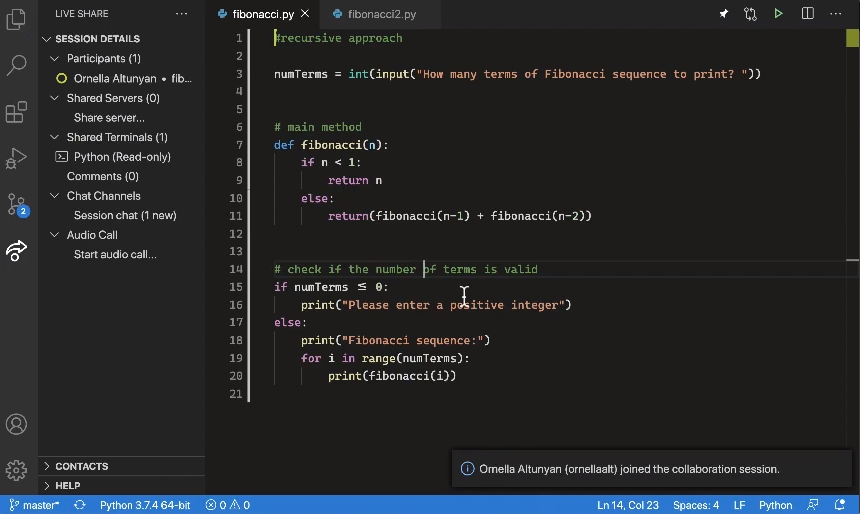

Visual Studio for Mac is a different codebase from Visual Studio on Windows, but the two products share things like the compiler and build infrastructure, enabling projects to be shared and co. Visual Studio Live Share: Visual Studio Live Share: No matching functionality: No matching functionality: NuGet browser to explore types and namespaces from the NuGet-gallery packages No matching functionality: No matching functionality: No matching functionality: Integrated REST client: Coding assistance: Code completion. Whether you are learning the first steps of a programming language or you are a seasoned coder, collaboration is key to improving. Concepts like pair program.
Installation
Getting going with the extension for Visual Studio is simple. Just follow these steps:
Install any edition of Visual Studio 2019 or Visual Studio 2017 15.6 or higher.
Note:VS 2017 15.7+ recommended as this enables local undo/redo support.
Install a supported workload. (e.g. ASP.NET, .NET Core, C++, and/or Node.js)
Visual Studio Live Share comes installed by default with these supported workloads in Visual Studio 2019. If you are using Visual Studio 2017, download and install the extension.
Once installed, you'll see
Live Shareappear in the top right corner of Visual Studio. You can now begin collaborating with others immediately! Check out the quickstart below for information on how to get started.
Quickstart (Sharing)
Tip: Did you know you can join your own collaboration session? This allows you to try Live Share on your own or to spin up a instance of VS or VS Code and connect to it remotely! You can even use the same identity on both instances. Check it out!
All collaboration activities in Visual Studio Live Share involves a single 'host' and one or more 'guests.' Hosts 'share' content, debugging sessions, and more by starting a 'collaboration session' that guests then 'join.'
After installing VS Live Share, it only takes a few steps to instantly share your currently open project:
Click the
Live Sharebutton in your status bar, which will share your project, and copy a unique session URL to your clipboard.If you are not already signed into Visual Studio, sign in now.
- Live Share automatically uses your personalization account by default.
- If you need to choose different credentials, go to Tools > Options > Live Share > User account.
You may be asked to allow Live Share to open a firewall port, in order to enable peer-to-peer connections.
Send the session URL (that is copied to your clipboard) to the developers you'd like to collaborate with, using e-mail, Skype, Slack, etc. Once received, all they'll need to do is click the link in order to get started.
That's it! Once an invited 'guest' joins, you'll get a notification, and will see their cursor appear in your currently opened file. All guests will start out 'following' you, which means that as you scroll or navigate between files, they will track those actions as well. This makes it easy to orient them with the issue/question/task you're about to start collaborating on.
To get the most out of Live Share, check out the other functionalities, like following/focusing participants
Or by clicking the
Sharingbutton in the top right corner of your IDE. From there, you can share localhost servers and terminals.
Want to evaluate VS Live Share but don't have anyone to collaborate with? No problem! You can actually share with yourself from another instance of VS (or even VS Code). Simply open the session URL in your browser to get started.
Visual Studio for Mac is a different codebase from Visual Studio on Windows, but the two products share things like the compiler and build infrastructure, enabling projects to be shared and co. Visual Studio Live Share: Visual Studio Live Share: No matching functionality: No matching functionality: NuGet browser to explore types and namespaces from the NuGet-gallery packages No matching functionality: No matching functionality: No matching functionality: Integrated REST client: Coding assistance: Code completion. Whether you are learning the first steps of a programming language or you are a seasoned coder, collaboration is key to improving. Concepts like pair program.
Installation
Getting going with the extension for Visual Studio is simple. Just follow these steps:
Install any edition of Visual Studio 2019 or Visual Studio 2017 15.6 or higher.
Note:VS 2017 15.7+ recommended as this enables local undo/redo support.
Install a supported workload. (e.g. ASP.NET, .NET Core, C++, and/or Node.js)
Visual Studio Live Share comes installed by default with these supported workloads in Visual Studio 2019. If you are using Visual Studio 2017, download and install the extension.
Once installed, you'll see
Live Shareappear in the top right corner of Visual Studio. You can now begin collaborating with others immediately! Check out the quickstart below for information on how to get started.
Quickstart (Sharing)
Tip: Did you know you can join your own collaboration session? This allows you to try Live Share on your own or to spin up a instance of VS or VS Code and connect to it remotely! You can even use the same identity on both instances. Check it out!
All collaboration activities in Visual Studio Live Share involves a single 'host' and one or more 'guests.' Hosts 'share' content, debugging sessions, and more by starting a 'collaboration session' that guests then 'join.'
After installing VS Live Share, it only takes a few steps to instantly share your currently open project:
Click the
Live Sharebutton in your status bar, which will share your project, and copy a unique session URL to your clipboard.If you are not already signed into Visual Studio, sign in now.
- Live Share automatically uses your personalization account by default.
- If you need to choose different credentials, go to Tools > Options > Live Share > User account.
You may be asked to allow Live Share to open a firewall port, in order to enable peer-to-peer connections.
Send the session URL (that is copied to your clipboard) to the developers you'd like to collaborate with, using e-mail, Skype, Slack, etc. Once received, all they'll need to do is click the link in order to get started.
That's it! Once an invited 'guest' joins, you'll get a notification, and will see their cursor appear in your currently opened file. All guests will start out 'following' you, which means that as you scroll or navigate between files, they will track those actions as well. This makes it easy to orient them with the issue/question/task you're about to start collaborating on.
To get the most out of Live Share, check out the other functionalities, like following/focusing participants
Or by clicking the
Sharingbutton in the top right corner of your IDE. From there, you can share localhost servers and terminals.
Want to evaluate VS Live Share but don't have anyone to collaborate with? No problem! You can actually share with yourself from another instance of VS (or even VS Code). Simply open the session URL in your browser to get started.
Quickstart (Joining)
Visual Studio Live Share FAQ
Visual studio code m1 mac version. After installing VS Live Share, joining a collaboration session only requires a few steps:
If you are not already signed into Visual Studio, sign in now.
- Live Share automatically uses your personalization account by default.
- If you need to choose different credentials, go to Tools > Options > Live Share > User account.
Click the session URL the 'host' sent you, which will open it up in a browser. When prompted, allow your browser to launch Visual Studio.
That's it! After you join, you'll be immediately presented with the file that the 'host' has open, and can see their cursor and any edits they make.
Additionally, you start out 'following' the host, so as they scroll or navigate between files, you'll follow along with them. This makes it easy to orient yourself with the issue/question/task you're about to start collaborating on.
To get the most out of Live Share, check out the other functionalities, like following/focusing participants
Or by clicking the
Joinedbutton in the top right corner of your IDE. From there, you can open any localhost servers and terminals that have been shared as part of the collaboration session.
If you have any trouble joining, see the 'joining manually' section in our docs for more information.
By downloading and using Visual Studio Live Share, you agree to the license terms and privacy statement. See troubeshooting if you run into problems.

